Sometimes you may need to save your Android text messages to a computer so that you can print them out or copy the messages to your email. Or you may lose your precious texts and want to recover them. But you feel panic because you don't know where are the messages stored on your Android phone and whether the deleted texts is recoverable or not.

- Android file transfers for Windows computers With Windows, things are as simple as can be. Just plug your phone into any open USB port on the computer, then turn on your phone's screen and unlock.
- To add photos from computer to your phone, click 'Add File(s)' to select photos from your PC. Read up here, you may know well where the photos stored on Android. If you want to know more about the file category in both internal and external storage, you can refer to the article Illustration on File Category of SD Card and get more details.
- Dr.fone - Phone Backup (Android) dr.fone - Phone Backup (Android) is a backup tool that allows you.
Don't worry. This article will guide you to find the location of your Android SMS/MMS. And you can also learn how to back up messages on Android to the computer and retrieve the deleted texts.
Part 1: Android text message folder location
Before you try recovering or saving your Android text messages, the first thing you should know is where text messages are stored on your phone. Www video d. In general, Android SMS are stored in a database in the data folder located in the internal memory of the Android phone. However, the location of database might vary from phone to phone. You can find the texts in the following locations according to your Android version.
Web PC Suite is a small and fast app helps you manage Android phone/tablet on PC/laptop web browser wirelessly. Get it on Google Play: https://play. After installing the File manager app on your Android device, open PC File transfer option from the app and you get a localhost address. After that, open the web browser from your PC and type the address in the URL. Now you can exchange files between your phone and PC.
Android 4.3 or older:
/data/data/com.android.providers/telephony/database/mmssms.db
Android 4.4 or later:
/data/data/com.android.providers.telephony/database/mmssms.db
Android 7.0 and above:
Android File Transfer Refresh Software
/data/user_de/0/com.android.providers.telephony/databases/mmssms.db
Note: Android text messages are stored in SQLite database folder which you can only find on a rooted phone. Also, it is not in a readable format, you need to view it with an SQLite viewer.
Tip: Where are MMS pictures stored on Android?
If you have manually saved the pictures or audios that contained in your received MMS, then you can find them in the Gallery app on your Android device. If not, you can only view your MMS photos in the Messages app.
Part 2:How to save messages on Android to computer folder
You may receive many precious text messages and you want to keep them forever. However, saving all the messages one-by-one means a lot of work for you. Therefore, it is wise to choose a better and more efficient way to back up your Android SMS. FonePaw Android Data Backup & Restore can be of great help. It enables you to save everything on your Android mobile to computer (Windows and Mac). With its help, you can effortlessly back up all your text messages to a computer folder with one click or selectively. You can also preview the messages before transferring them.
DownloadDownload
Step 1: Connect Android to the computer
Install and launch the program on PC and select 'Android Data Backup & Restore'. Then connect your Android phone to PC and enable USB debugging on the phone.
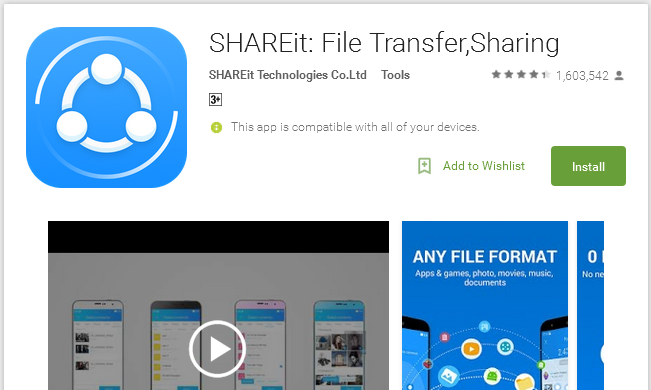
- Android file transfers for Windows computers With Windows, things are as simple as can be. Just plug your phone into any open USB port on the computer, then turn on your phone's screen and unlock.
- To add photos from computer to your phone, click 'Add File(s)' to select photos from your PC. Read up here, you may know well where the photos stored on Android. If you want to know more about the file category in both internal and external storage, you can refer to the article Illustration on File Category of SD Card and get more details.
- Dr.fone - Phone Backup (Android) dr.fone - Phone Backup (Android) is a backup tool that allows you.
Don't worry. This article will guide you to find the location of your Android SMS/MMS. And you can also learn how to back up messages on Android to the computer and retrieve the deleted texts.
Part 1: Android text message folder location
Before you try recovering or saving your Android text messages, the first thing you should know is where text messages are stored on your phone. Www video d. In general, Android SMS are stored in a database in the data folder located in the internal memory of the Android phone. However, the location of database might vary from phone to phone. You can find the texts in the following locations according to your Android version.
Web PC Suite is a small and fast app helps you manage Android phone/tablet on PC/laptop web browser wirelessly. Get it on Google Play: https://play. After installing the File manager app on your Android device, open PC File transfer option from the app and you get a localhost address. After that, open the web browser from your PC and type the address in the URL. Now you can exchange files between your phone and PC.
Android 4.3 or older:
/data/data/com.android.providers/telephony/database/mmssms.db
Android 4.4 or later:
/data/data/com.android.providers.telephony/database/mmssms.db
Android 7.0 and above:
Android File Transfer Refresh Software
/data/user_de/0/com.android.providers.telephony/databases/mmssms.db
Note: Android text messages are stored in SQLite database folder which you can only find on a rooted phone. Also, it is not in a readable format, you need to view it with an SQLite viewer.
Tip: Where are MMS pictures stored on Android?
If you have manually saved the pictures or audios that contained in your received MMS, then you can find them in the Gallery app on your Android device. If not, you can only view your MMS photos in the Messages app.
Part 2:How to save messages on Android to computer folder
You may receive many precious text messages and you want to keep them forever. However, saving all the messages one-by-one means a lot of work for you. Therefore, it is wise to choose a better and more efficient way to back up your Android SMS. FonePaw Android Data Backup & Restore can be of great help. It enables you to save everything on your Android mobile to computer (Windows and Mac). With its help, you can effortlessly back up all your text messages to a computer folder with one click or selectively. You can also preview the messages before transferring them.
DownloadDownload
Step 1: Connect Android to the computer
Install and launch the program on PC and select 'Android Data Backup & Restore'. Then connect your Android phone to PC and enable USB debugging on the phone.
Step 2: Start to save SMS
Choose 'Device Data Backup' or 'One-click Backup' to get started.
Step 3: Select messages to back up
If you choose 'Device Data Backup', all supported data will show on the screen. Tick the box to select Messages and then click 'Start' to continue.
Note: If your text messages are important and you don't want anyone else to access them, here I suggest using the encrypted backup option. Just click 'Encrypted Backup' to add a password and memorize it well.
Android File Transfer Refresh Contacts
When the progress bar reaches 100%, the messages on your Android phone have been successfully saved to the computer. You can restore the text messages from the backup and save the messages in HTML or CSV format.
Part 3:How to find deleted text messages on Android
If you deleted the texts accidentally and don't know where to find them, then you can try FonePaw Android Data Recovery to recover those deleted text messages and MMS. It just needs some simple steps.
DownloadDownload
Step 1: Run the program and move into 'Android Data Recovery'. Then connect your phone to the computer and enable USB debugging.
Step 2: When your phone is detected successfully, choose 'Messages' and click 'Next' to start scanning.
Step 3: After scanning, you can see the deleted text messages in detail. Preview them and mark down the messages you need, then click 'Recover' to retrieve them back to the computer.
You can view your deleted messages on your computer now.

